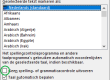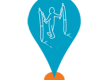Windows NAS locatie of map toevoegen aan bibliotheek Windows10 en eerdere versies.
Windows NAS locatie of map toevoegen aan bibliotheek Windows10 en eerdere versies.
Windowsnetwerkbibliotheek netwerk locatie toevoegen aan bibliotheek Windows. Tips en trucs Wanneer je met Windows 7, 8 en 10 een netwerk map wil koppelen aan de standaard bibliotheken, en u wil verwijzen naar een server (netwerk) die de automatische indexering van uw Windows versie niet ondersteunt (bijvoorbeeld een server op basis van een oude Windows versie, een samba server of een NAS), dan is de kans groot dat de melding “Deze netwerklocatie kan niet worden opgenomen omdat deze niet is geïndexeerd” verschijnt. Zie afbeelding
Oplossing voor map Netwerk locatie
Het koppelen van een dergelijke server is echter wél mogelijk maar u moet daar een paar dingen voor doen. We doen hier voor hoe het toch mogelijk is om een server die niet geïndexeerd kan worden, toch toe te voegen als standaard locatie onder de documentenlocaties.
Allereerst gaan we in “deze computer” (windowstoets+e) naar de map %Appdata%
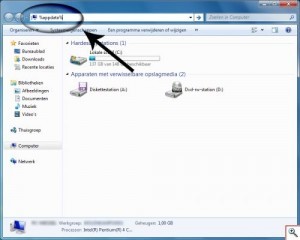 • Na een ‘Enter’ en u komt in de ‘Appdata’ map terecht.
• Na een ‘Enter’ en u komt in de ‘Appdata’ map terecht.
• Ga vervolgens naar de mappen: ‘Roaming –> Microsoft –> Windows –> Libraries’. U ziet dan de bibliotheken die Windows voor u aangemaakt heeft. Doe hier nog even helemaal niets mee en laat het venster zo open staan.
• Open het kladblok. (Windowstoets+R –> typ notepad in het venster en druk enter)
Een leeg kladblok opent zich, zie plaatje hieronder :
 •
•
Sleep het venster dat je nog open hebt staan en het kladblok zodanig, dat u ze beide overlappend in beeld hebt staan.
Pak uit het verkenner venster met je linkermuisknop vastgehouden het item op dat u wil met een netwerk locatie wilt koppelen. In dit geval dus “afbeeldingen”, sleep het naar het kladblok toe en laat het daar “vallen”. Zie hieronder:
Het feitelijke trucje
U krijgt dan de volgende tekst te zien:
- Hier staan de XML locaties van de netwerk llocatie mappen waarnaar (in dit geval) de knop “Afbeeldingen” verwijst.
- De mappen staan tussen de tags <simplelocation> en </simplelocation>
- We willen de standaardlocatie van de gebruikersmap veranderen, dus zoeken we de eerste locatie op, u ziet deze hier geselecteerd:
•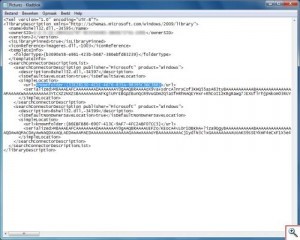
Deze gaan we vervangen door onze eigen netwerk locatie. Haal de tekst tussen <url> en </url> weg en plaats hier het volledige UNC pad naar de netwerklocatie.
• Verwijder het deel van <serialized> tot en met </serialized>, dus inclusief de tags. Dat is het deel dat hier geselecteerd is.
• Sla de XML op (via “opslaan”, dus niet via “opslaan als…”)
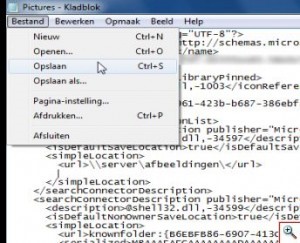
Controle Netwerk locatie
Als laatste de controle. De gekozen netwerk locatie is nu gekoppeld aan de map afbeeldingen. U kunt dit controleren door in het startmenu met de rechtermuisknop op de knop afbeeldingen te klikken en weer te kiezen voor “eigenschappen”
Als alles nu goed ingevoerd is, komt u in de afbeeldingen map terecht, bovenin zie u nog een balk met een waarschuwing dat deze map niet automatisch geïndexeerd kan worden. De getoonde melding kun u kwijtraken door er op te klikken en te kiezen voor “Dit bericht niet meer weergeven”.
Dit proces kunt u als laatste herhalen voor de mappen “Documenten”, ” Muziek” en “Video’s”. Einde van deze Tips, tricks en trucs: Netwerk locatie toevoegen aan bibliotheek Windows.
Lees ook:Windows 10 Creator update(Opent in een nieuwe browsertab)